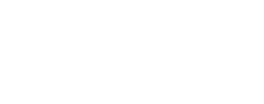Einrichtung einer Power BI Umgebung
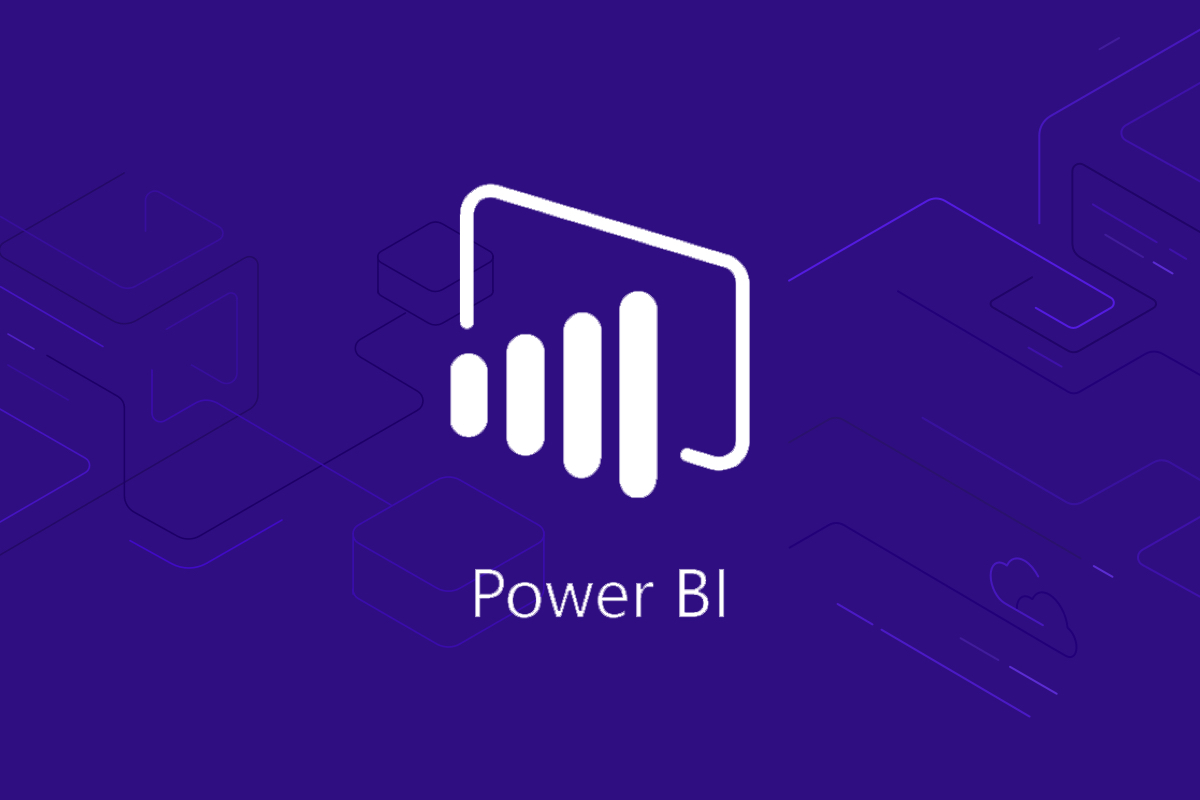
In diesem kurzen Beitrag werden wir uns ansehen, wie eine Power BI Umgebung von Grund auf eingerichtet werden kann.
Um einen Report mit MS Power BI zu erstellen, werden für gewöhnlich folgende Schritte durchgeführt:
- Erstellen einer Datenquelle
- Durchführen einer Transformation (Optional)
- Erstellen einer Abfrage oder eines Datenmodells
- Wählen einer Visualisierungsmethode
- Auswahl der Felder
- Ausarbeiten einer Visualisierung auf dem Power BI Dashboard
Erstellen einer Datenquelle
Als ersten Schritt erstellen wir, sofern nicht schon vorhanden, eine Datenquelle für unseren Report. Hierbei unterstützt Power BI eine Vielzahl an unterschiedlichen Datenquellen, wie beispielsweise Flat Files, SQL-Datenbanken, OData Feed, Blank Query, Azure Cloud und andere Quellen wie Hadoop oder Active Directory. In diesem Beispiel werden wir eine Standard SQL-Server Instanz verwenden.
Wir verbinden uns zunächst mit unserer SQL Server Instanz und erstellen eine Datenbank. Hierfür wählen wir den Ordner Databases mit einem Rechtsklick aus und wählen New Database
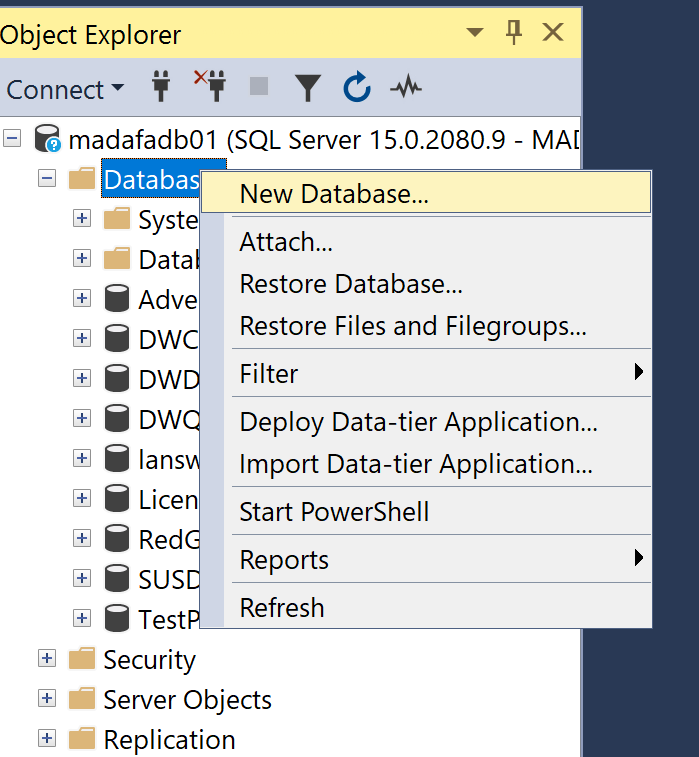
Wir nennen die Datenbank TestPowerBI.
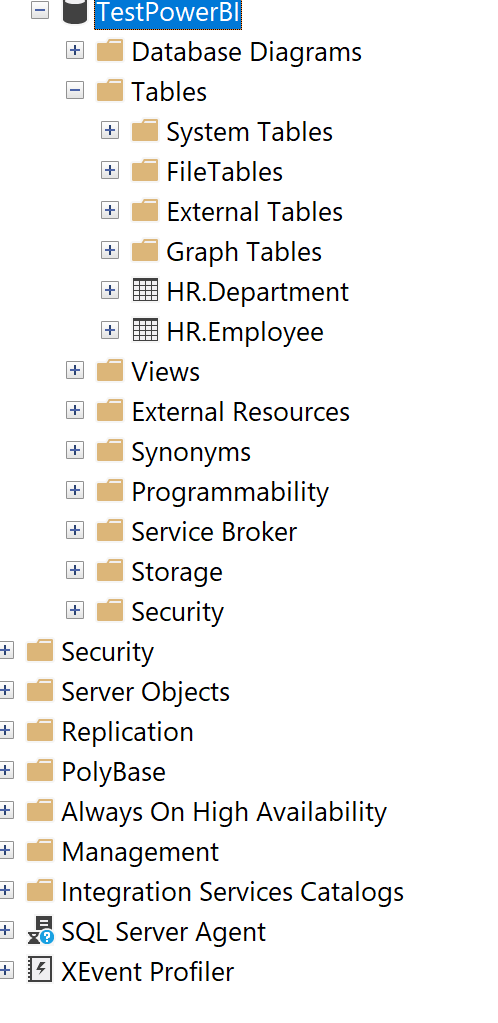
Anschließend füllen wir unsere Datenbank mit einigen Beispieldaten. Zunächst erstellen wir mit dem folgenden T-SQL Skript ein Schema:
CREATE SCHEMA Any_Name_You_Want;
GODann habe ich zwei Tabellen erstellt und sie mit zufälligen Daten gefüllt. Die Abfragen dafür sind sehr simpel gehalten:
CREATE TABLE [HR].[Department](
[DepartmentID] [int] NOT NULL,
[Name] nvarchar NOT NULL,
[ModifiedDate] [datetime] NOT NULL,
PRIMARY KEY CLUSTERED
(
[DepartmentID] ASC
)WITH (PAD_INDEX = OFF, STATISTICS_NORECOMPUTE = OFF, IGNORE_DUP_KEY = OFF, ALLOW_ROW_LOCKS = ON, ALLOW_PAGE_LOCKS = ON, OPTIMIZE_FOR_SEQUENTIAL_KEY = OFF) ON [PRIMARY]
) ON [PRIMARY]
GOFür die zweite Tabelle:
CREATE TABLE [HR].[Employee](
[EmployeeID] [int] NOT NULL,
[Name] [nvarchar](20) NOT NULL,
[Department] [nvarchar](50) NOT NULL,
[JobTitle] [nvarchar](50) NOT NULL,
[BirthDate] [date] NOT NULL,
[Gender] [nchar](1) NOT NULL,
[HireDate] [date] NOT NULL,
[VacationHours] [smallint] NOT NULL,
[SickLeaveHours] [smallint] NOT NULL,
[ModifiedDate] [datetime] NOT NULL,
PRIMARY KEY CLUSTERED
(
[EmployeeID] ASC
)WITH (PAD_INDEX = OFF, STATISTICS_NORECOMPUTE = OFF, IGNORE_DUP_KEY = OFF, ALLOW_ROW_LOCKS = ON, ALLOW_PAGE_LOCKS = ON, OPTIMIZE_FOR_SEQUENTIAL_KEY = OFF) ON [PRIMARY]
) ON [PRIMARY]
GOHinweis: Sie können jede beliebige Tabelle erstellen, hierbei handelt es sich lediglich um ein Beispiel.
Zuletzt füllen wir die Tabellen noch mit Daten. Dafür kann beispielsweise folgendes T-SQL Skript verwendet werden:
INSERT INTO [HR].[Employee] (EmployeeID, Name, Department, JobTitle, BirthDate, Gender, HireDate, VacationHours, SickLeaveHours, ModifiedDate)
VALUES ('5','Kristof', 'IT Consulting','IT guy','1996','M','2021-09-15','5','3','2021-09-16 12:56:00.000');Erstellen einer Abfrage oder eines Datenmodells
Nachdem wir unsere Datenbank erstellt und mit Beispieldaten gefüllt haben, starten wir Power BI. Fall Sie MS Power BI Desktop noch nicht heruntergeladen und installiert haben, ist jetzt der richtige Zeitpunkt dafür.
Beim ersten Durchlauf wird nach einer Datenquelle gefragt, Sie sollten einfach auf “Daten abrufen” klicken.
Dann wählen Sie SQL-Server aus. Es wird nach dem Namen des Servers und Ihrer dedizierten Datenbank gefragt.
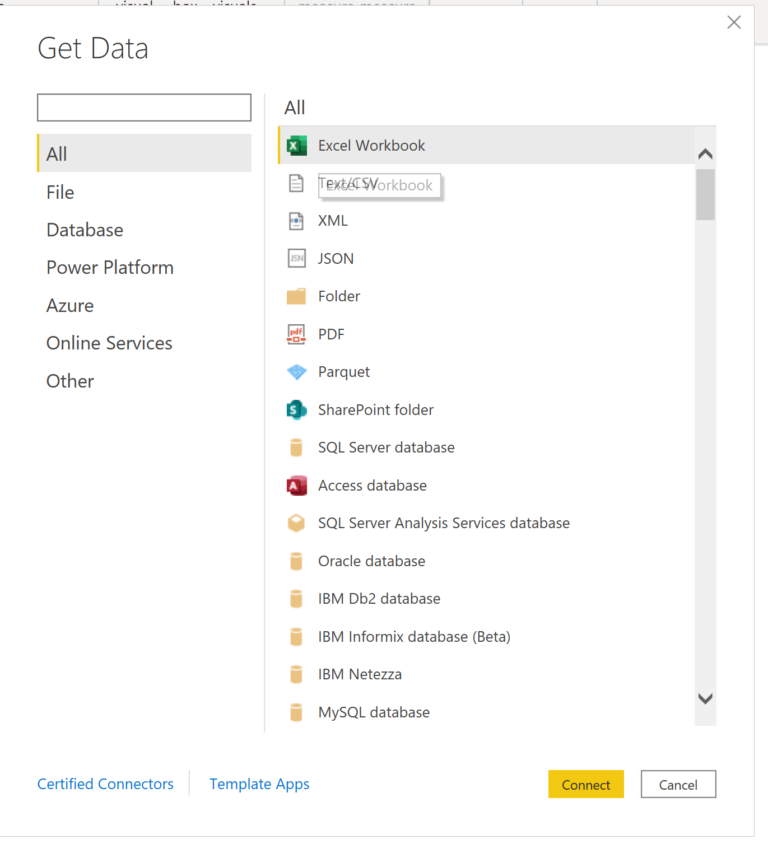
Danach klicken Sie auf OK und dann müssen Sie auswählen, welche Tabelle Sie importieren möchten. Ich habe beide zu meinem Power BI hinzugefügt.
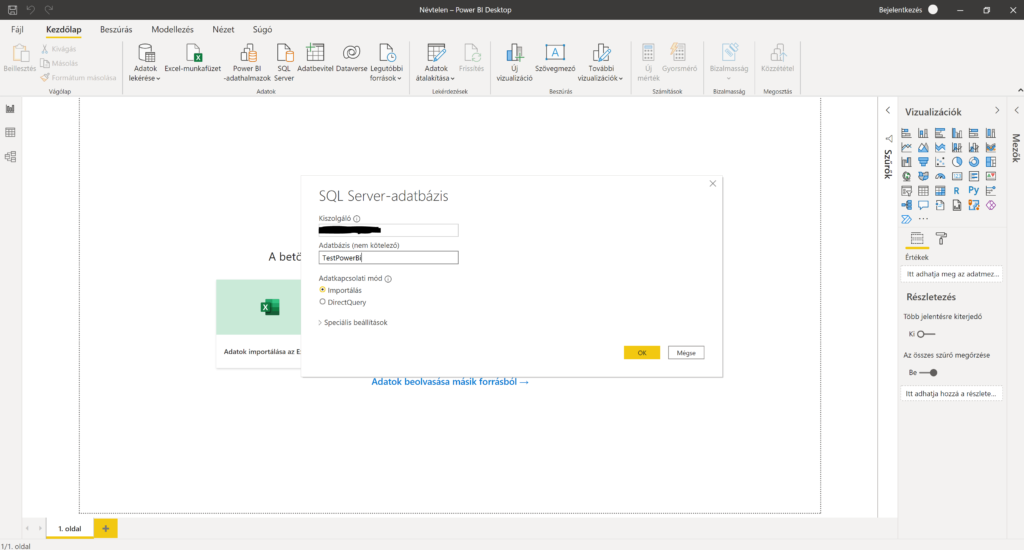
Sie können Ihre Tabellen auf der rechten Seite des Bildschirms sehen. Jetzt können Sie mit Power BI beginnen, Ihre Berichte und Visualisierungen zu Ihrem Bericht zu entwickeln.
Hinweis: Wenn Sie mit großen Datenbanken arbeiten, ist es üblich, Datenwürfel (sog. Cubes) zu erstellen, da ein Würfel dabei Hilft, Daten einfach zu interpretieren. Dies ist besonders nützlich, wenn Daten zusammen mit Dimensionen als bestimmte Maße für Geschäftsanforderungen dargestellt werden.
Die Cubes verwenden also bestimmte Tabellen und/oder Spalten Ihrer Datenbank, so dass die importierten Daten kleiner und einfacher zu handhaben sind.
Um dies zu verdeutlichen, habe ich den folgenden, zugegebenermaßen hässlichen Bericht erstellt. Ich habe lediglich ein paar Spalten aus unseren zwei Tabellen gezogen und Power BI hat sie automatisch für mich organisiert.
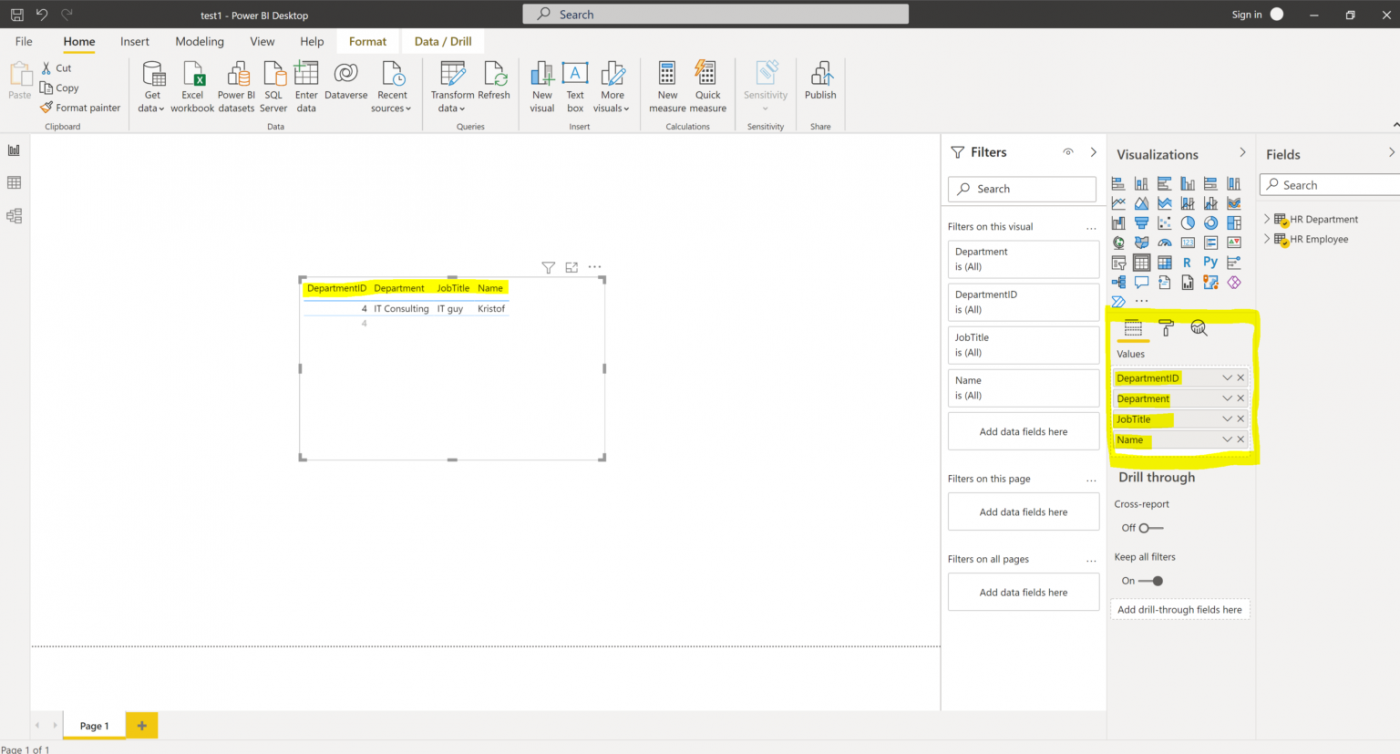
Und schon sind wir fertig und haben unseren ersten, einfachen Report erstellt. Herzlichen Glückwunsch!
Unsere Expert:innen stehen Ihnen bei allen Fragen rund um Ihre IT Infrastruktur zur Seite.
Kontaktieren Sie uns gerne über das
Kontaktformular und vereinbaren ein unverbindliches
Beratungsgespräch mit unseren Berater:innen zur
Bedarfsevaluierung. Gemeinsam optimieren wir Ihre
Umgebung und steigern Ihre Performance!
Wir freuen uns auf Ihre Kontaktaufnahme!
55118 Mainz
info@madafa.de
+49 6131 3331612
Freitags: